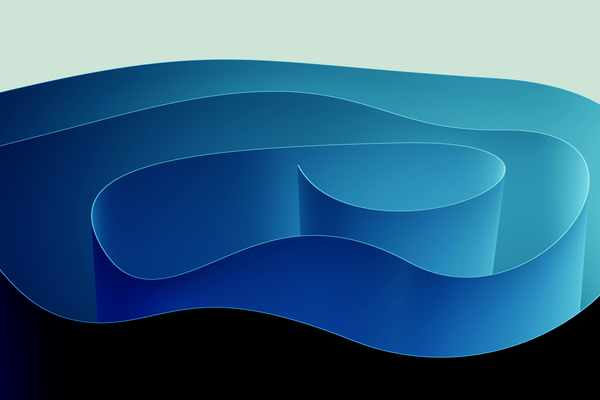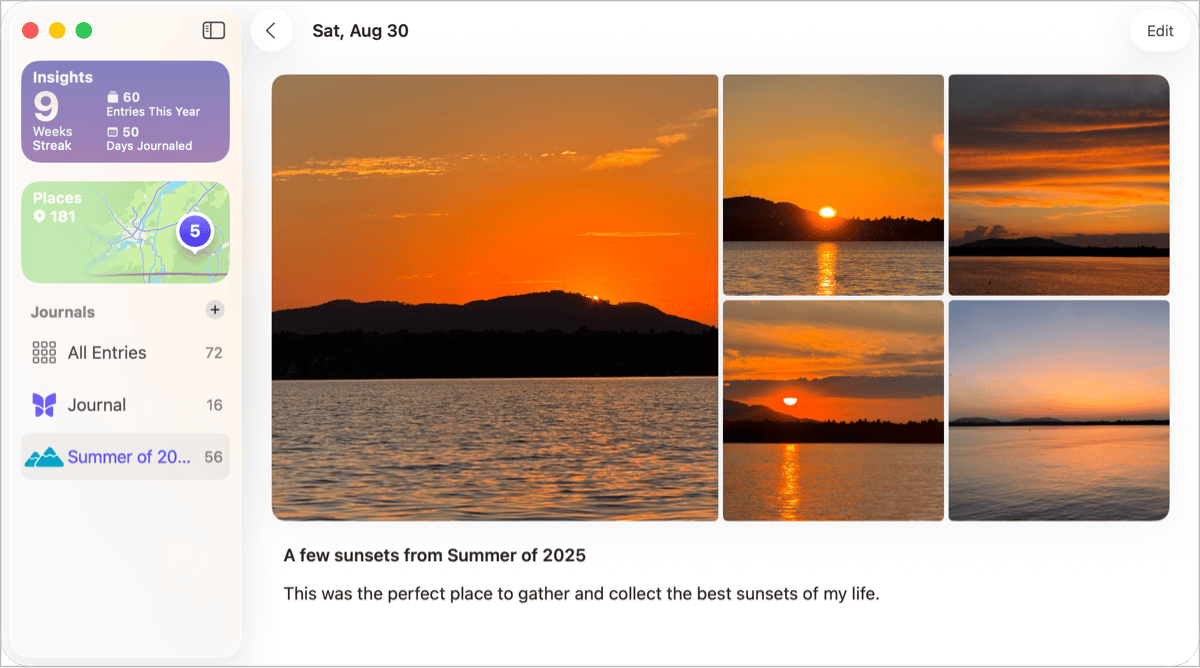Processing RAW Images with Lightroom CC on iPad Pro
Adobe Lightroom CC on the iPad is finally able to import RAW images from an external storage. Is this a game changer for photographers working with the iPad to edit images?
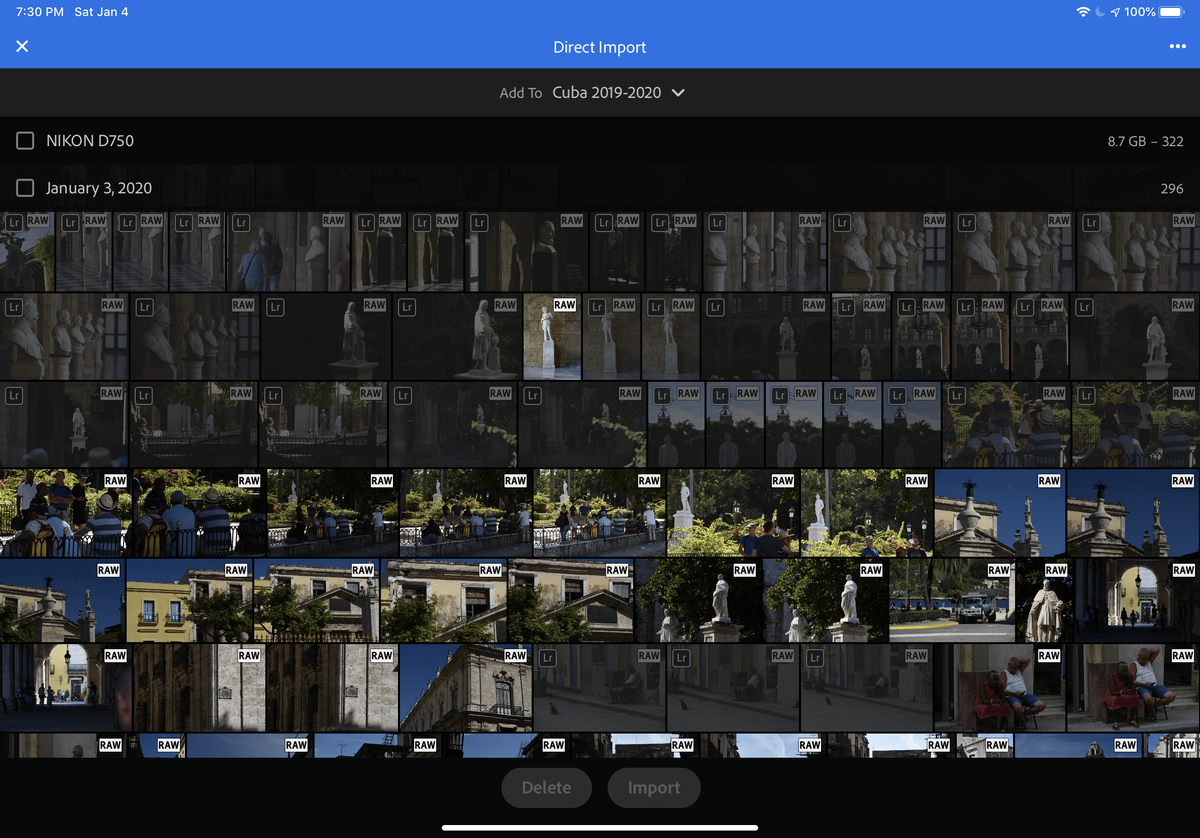
Has the time come for the iPad Pro to be the sole RAW image processing device for amateurs and professional photographers? Do we still require the full-featured Lightroom Classic on a traditional computer? What is it like to process 300 RAW images on the iPad Pro these days? Following the return from vacation in Cuba before the pandemic hit, I took the opportunity to experience RAW images processing images using Lightroom CC on my 2018 11” iPad Pro.
Lightroom CC Support for RAW images
Late December 2019, Adobe released version 3.1 of Lightroom CC with support for RAW image import. According to the release notes1:
You can now connect your mobile to a camera or SD card reader and directly import photos and videos to Lightroom, without a hassle.
In other words, thanks to iPadOS 13.32 which is the minimum version required, with the 2018 iPad Pro, a USB-C hub or adaptor, you can now directly import your RAW images just like we do on a traditional computer. How cool is that? See for yourself in the following screenshot.
How fast the process is compared to a traditional computer? How is the iPad Pro faring as a device to process RAW images? Is the iPad version of Lightroom CC enough to process RAW images? Is there anything important missing in doing so? Read on.
The import experience
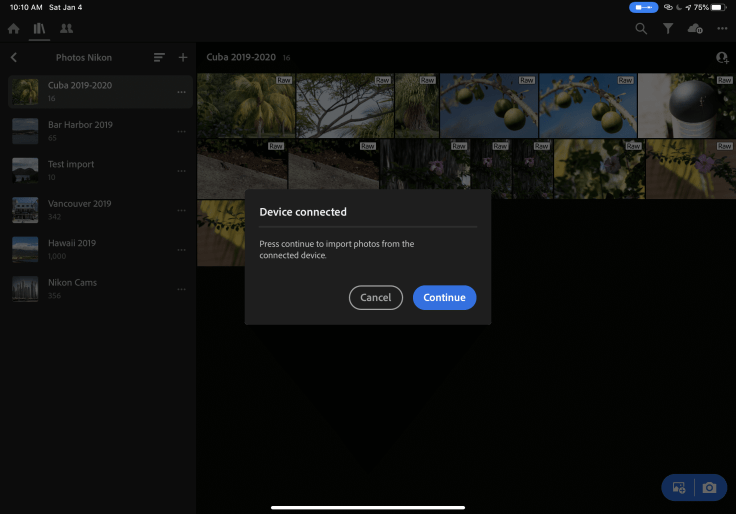
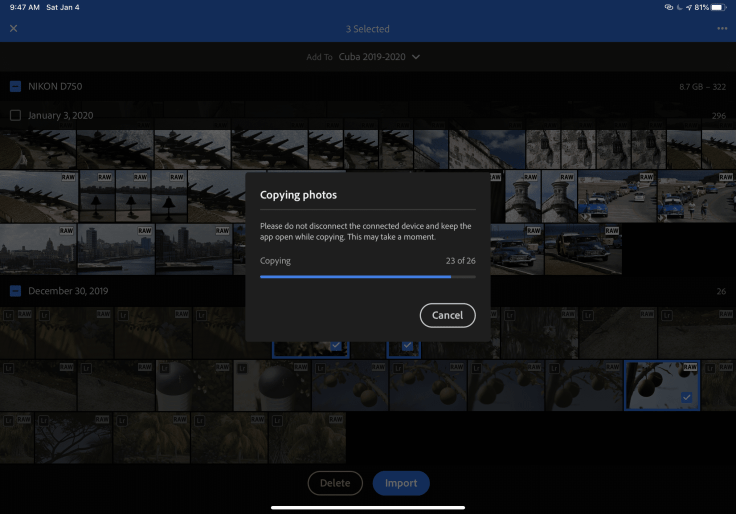
Importing photos is fast, probably as fast as importing images on my 2017 iMac, thanks to the iPad Pro USB-C port. Once imported, syncing photos to Adobe’s cloud can be very slow even on a fast internet connection but my experience is not consistent. It seems to require leaving Lightroom CC open all the time to accelerate the process. Most of the time, syncing works even if the application is not in the foreground. If the process is stuck for too long, killing the application and restarting it resolves the issue. It is a bit annoying but syncing images across devices is hard, ask Apple.
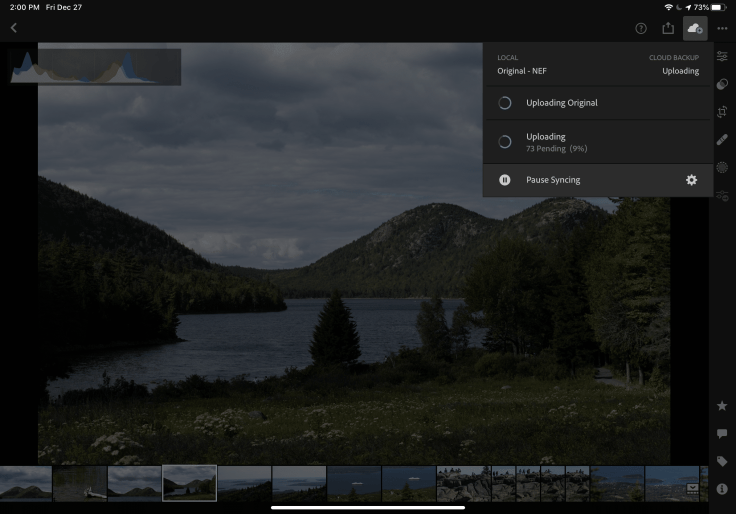
Because I did import my RAW images in multiple batches, previously imported photos were shown with an “Lr” icon on the top left corner of each thumbnail. Each of them was also darker to make it easier to see which files remain to import. It’s a nice visual touch that proves to be really helpful.
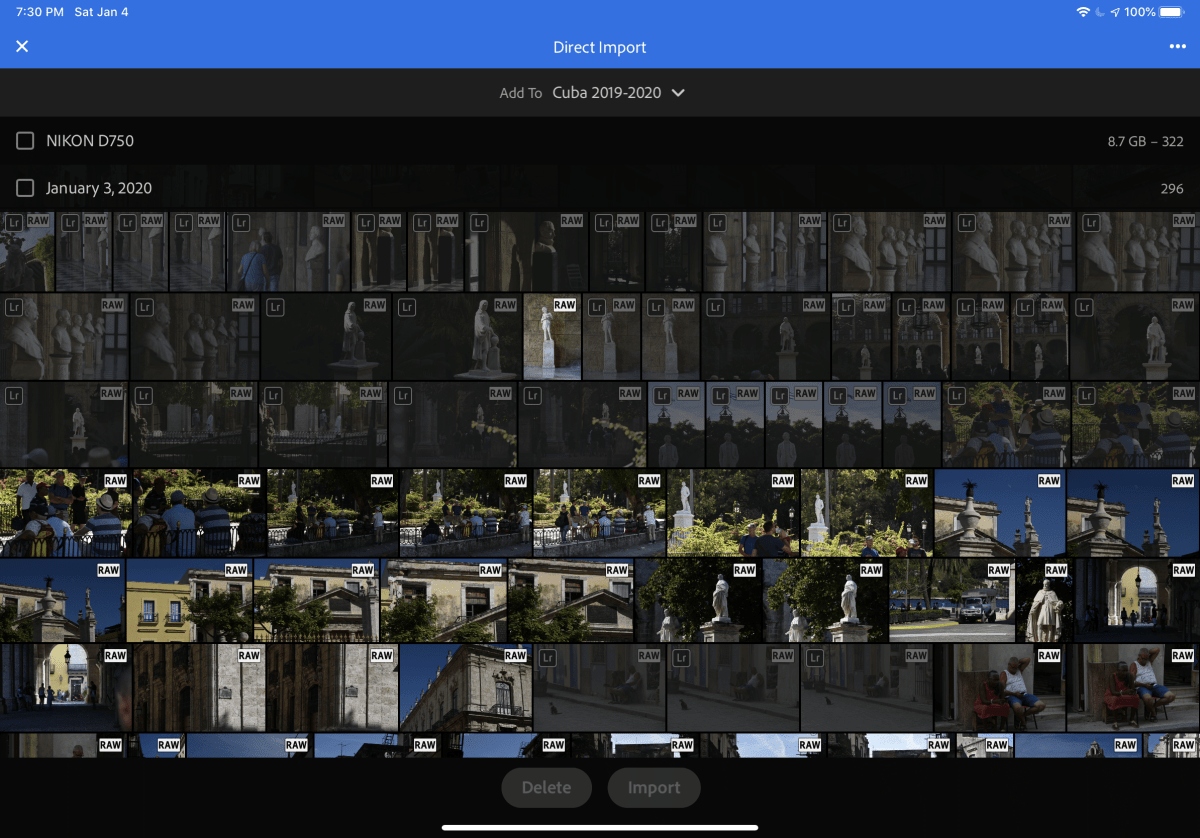
Once you’re done importing selected photos, you are presented with a message telling you that the storage can be securely disconnected.
Photo processing and management
Processing photos on the 2018 11” iPad Pro on the way home, in flight, is a very pleasant experience. The processing power of this device is the enabler here. But, there is a gotcha, the battery is draining pretty fast. That being said, I’m wondering how better the experience would be on the larger iPad.
In my opinion, the design and user interface of Lightroom CC is one of the best in its class. It makes using the app a delight. I do love Pixelmator Pro a lot, though (See “Pixelmator Photo Getting Serious”). Using the Apple Pencil to manipulate the sliders and moving around within Lightroom is best compared to using my fingers. It can be a matter of personal preference, though.
Understanding Lightroom CC Catalog syncing and storage management
Catalog management is an important part of using any Lightroom version. If you use Lightroom Classic and Lightroom CC on the same machine3 and if you have enabled syncing between both apps, please read on.
Imported photos in Lightroom CC are backed up to Adobe cloud. Image previews and metadata end up on the iMac within a folder on the boot drive. It is important to know that Lightroom CC is the one in charge of maintaining the catalog, not Lightroom Classic. In practice, it means that you have less control of file locations. Contrary to Lightroom Classic, pictures are stored within a single library named “Lightroom Library.lrlibrary“ on the boot device (in fact, on the Mac, it is a package file)4. The more you import pictures in Lightroom CC, the more your boot device will fill up. This can be a serious problem depending on how much free space you’ve got.
A search on how to move “Lightroom Library.lrlibrary” off from the boot device to an external SSD for example, brings up only a few articles where the best can be found in this article: “Four Under-the-Radar Lightroom CC Features Worth Knowing About“, (look for subject number four). If you want to change the original file’s location, you can do so but you cannot change the library itself containing previews data and other metadata according to this forum post: https://community.adobe.com/t5/lightroom/can-i-move-lightroom-library-lrlibrary-to-a-different-folder/td-p/9658333.
What is missing
As good as Lightroom CC can be, there are a few important features still missing that I’d like to see in future releases. On Lightroom Classic, you can apply development settings to each imported photo but you can’t in Lightroom CC. Also, while browsing the library, you cannot change the size of the thumbnails (but you can on the classic version).
At the export time, if you are not connected to the internet, you won’t be able to export any non locally stored pictures. This can be a major downer when you are ready to show your work to others but lack an internet connection.
In general, using the iPad Pro for Lightroom CC is a great experience. Knowing what are the differences with Lightroom Classic and the missing features can help you decide which workflow best suits your needs. I expect Adobe to continue releasing new versions of Lightroom CC that will add the missing features.
If you are an iPad Pro owner and a user of Lightroom CC, why not share your experience in the comments section!
- Since then, Adobe released many new updates but the support of RAW images did not evolve. ↩
- The most current release of iOS at the time of publishing is 14.4. ↩
- Why would you do that you might ask? Well, if you use Lightroom CC on a mobile device, you have but no choice to use the desktop version too. Lightroom CC is the cloud-based version of Lightroom. Syncing happens to Adobe cloud. But, if you want to use the more powerful and feature-rich version, Lightroom Classic, you can. Then, if you want to access photos backed up in Adobe cloud, then you’ll have to enable syncing between the two applications. ↩
- If you choose to enable the download of a local copy for faster processing or if you think you will have trouble getting an internet connection while on the go. ↩