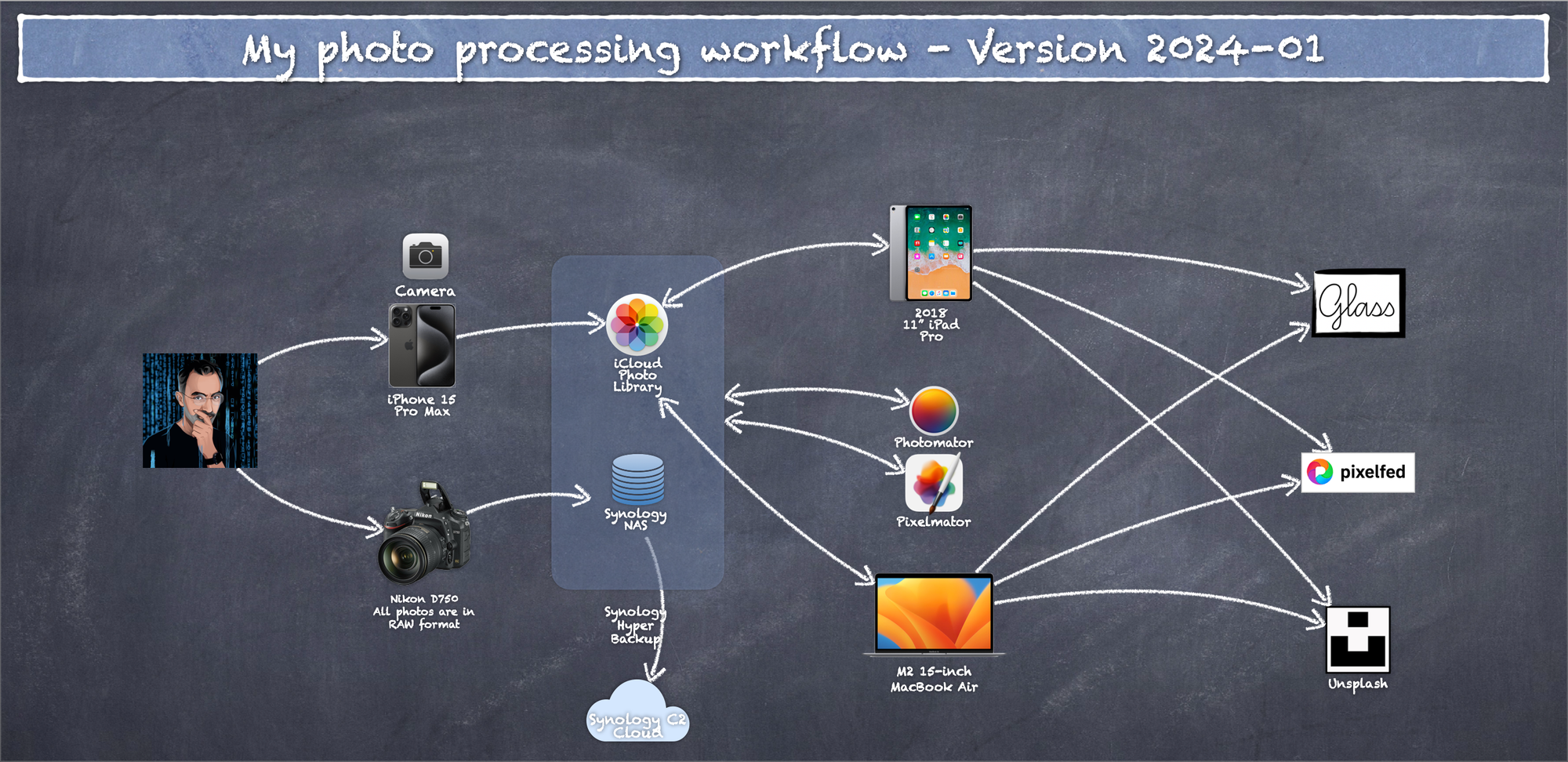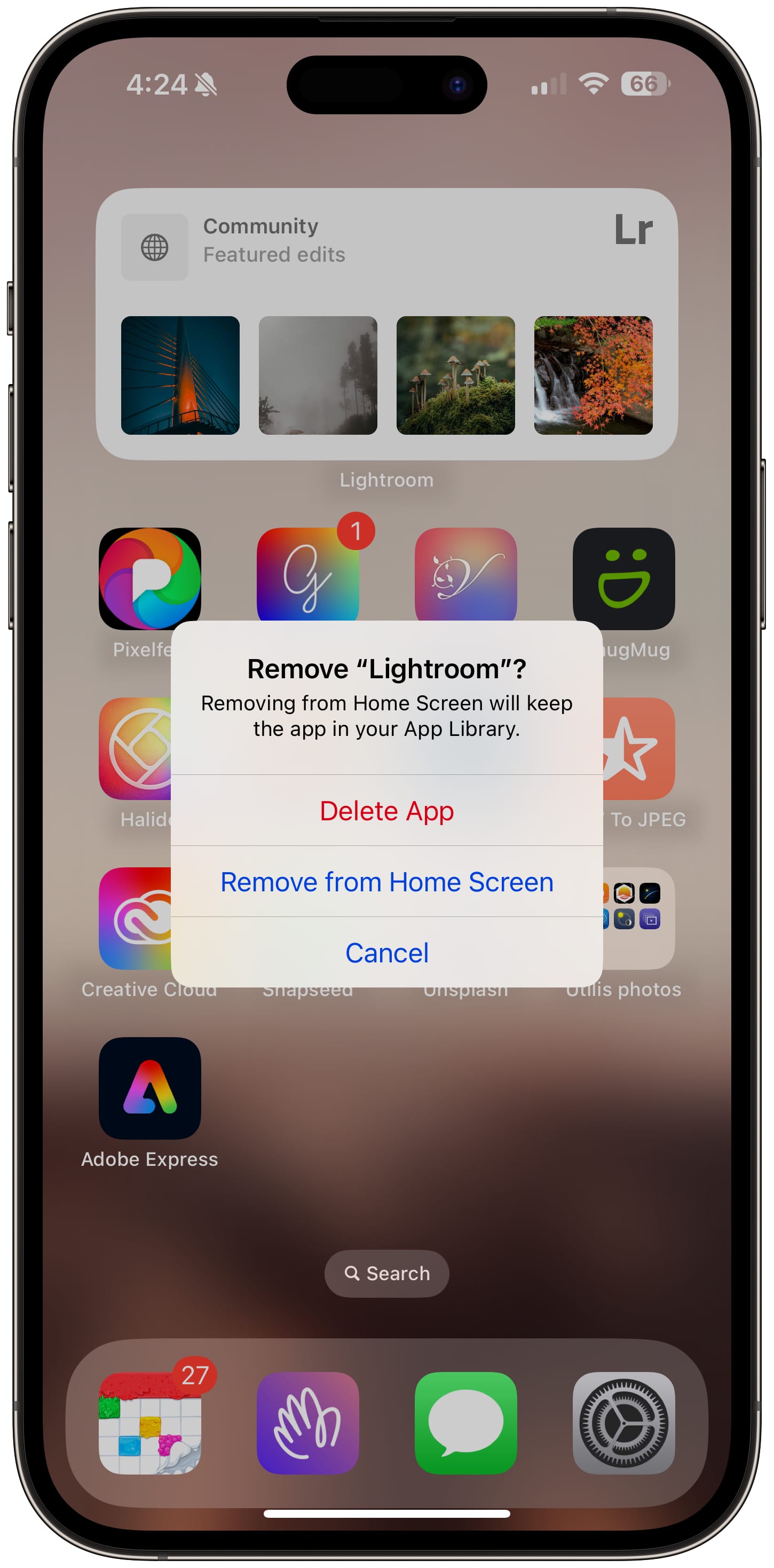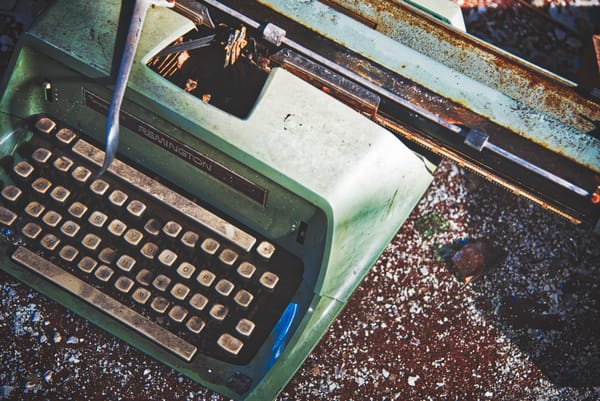Adobe Lightroom 2016-2024 RIP — How To Migrate From Adobe Lightroom to Photomator
After more than seven years with Adobe for my photo processing needs, it’s time to move elsewhere and save some money while enjoying using great Mac apps like Photomator and Pixelmator.
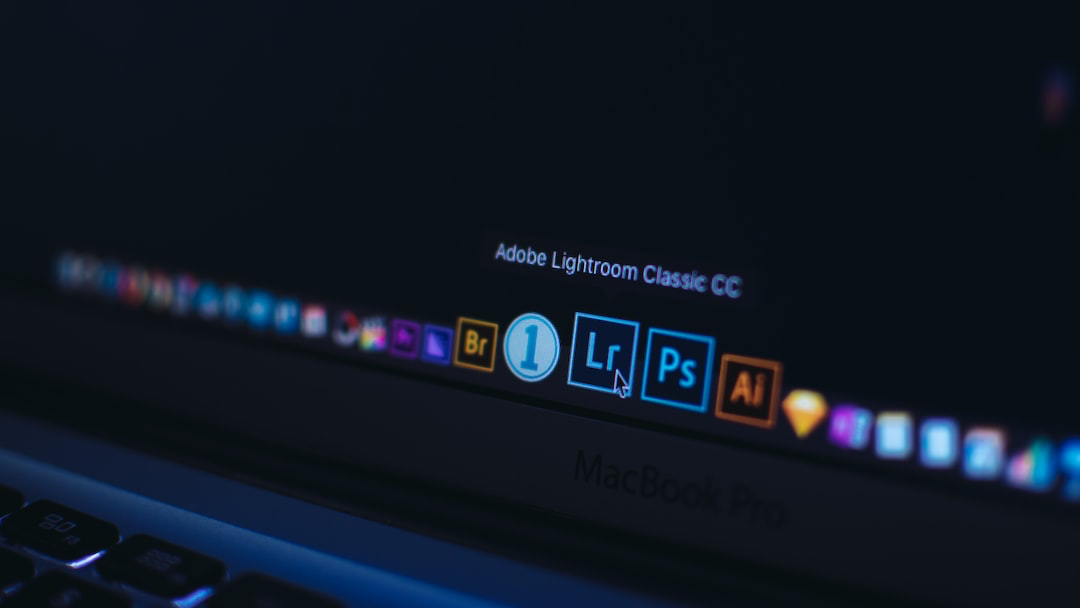
Why leave the Adobe ecosystem?
I’ve been subscribing to Adobe Photography Plan since 2019 but started using Lightroom Classic in 2016 when I started shooting in RAW format. Since last year, I’ve considered leaving the Adobe ecosystem for a while. After I began posting images on Pixelfed and decided to close my SmugMug account, I realized that my photo-processing needs don’t justify a pricey subscription like Adobe’s. This year, the stars are finally aligning: my usage of my traditional camera dropped significantly, and my usage of my iPhone took over. Synology Photos is an excellent replacement for Adobe Lightroom catalogue management, and Photomator is a mature enough alternative. Also, I’m less and less at ease with my photos being tied to a silo like Adobe’s. Moreover, the following reasons pushed me to look for alternatives and make the final call.
- Lightroom feels like a perpetual migration from the old codebase, Lightroom Classic. It makes photo processing and management a bit cumbersome. Thanks to its simplicity and refreshing take, I started with the classic version and eventually went to the new Lightroom.
- Adobe’s apps are not the best examples of native apps. They tend to lag behind competitors in fully exploiting Apple’s technologies like Apple Silicon, GPU, and Apple Metal. I believe native and non-cross-platform apps always feel faster and are better alternatives. Photomator is such an example.
- Importing and synchronizing photos can be slow in Adobe Cloud.
- I realized that I use Apple Photos more and more to edit my photos instead of Lightroom, even with RAW photos. But the Apple Photos editing interface is not my preferred one. I prefer Photomator’s take. It feels closer to the Lightroom experience, similar to an Apple-designed app, but better.
- I don’t use Photoshop and rarely use Adobe Express; both apps are bundled in the photography subscription plan.
At first, switching off from Adobe ecosystem looked like a daunting task. However, after some research and validation, I must confess that leaving the Adobe ecosystem is not that hard. My setup is plain: one reason is that I do not depend on sophisticated profiles, presets or any specific plugins (besides the Publish to Smugmug plugin).
Migration process details
Two preliminary steps were required:
- Optimize and consolidate photo storage on my Synology NAS (mandatory for using Synology Photos) instead of using external SSD;
- Tweak storage backups;
My initial setup was to have Lightroom and Lightroom Classic installed so that photos uploaded through Lightroom would also show up in Lightroom Classic. A local copy would also be stored on one external SSD drive, while older photos were stored on my Synology NAS. The goal was to move everything to the NAS and turn off Lightroom’s local storage. At the end of the migration process, Lightroom Classic will be used to browse photos that were inserted into the Adobe ecosystem from 2016 to 2023 but are now stored on my Synology NAS. Starting this year, photos taken with my Nikon will also be stored on my Synology NAS, and pictures taken with my iPhone will stay in the iCloud Photos Library.
The migration process goes like this:
- Open Lightroom Classic and delete any unwanted photos (those that were marked as rejected, close to 1800 of them out of 24K needed to be deleted);
- Make sure all photos are synched up and can be seen from Lightroom Classic;
- Disabled photos syncing between Lightroom Classic and Lightroom. The reason for that is that Lightroom (the non-Classic version) entirely depends on the cloud to work and this will cease to work after my subscription expires;

The two-arrows icon on the left was deactivated in Lightroom.
- Create a dedicated folder to store RAW images on my home share on the Synology NAS;
- Move all photos stored on external SSD drives to my Synology NAS. Moving folders and files is easy within Lightroom Classic with drag-and-drop gestures. I migrated my photos in batch. Some migrations took quite a while to complete over a 1 GbE network connection (the NAS becomes quite busy while receiving files and indexing them for use and access by Synology Photos);

Thousands of photos needed to be migrated under my /Home/Photos directory so that Synology Photos could index them. This storage strategy creates an additional way to manage the same photo collection. If Lightroom stops working, I can continue browsing my photo library with Synology Photos. Finally, all my photos on my Synology NAS are now also backed up to Synology C2 cloud storage using the Synology Hyper Backup utility.
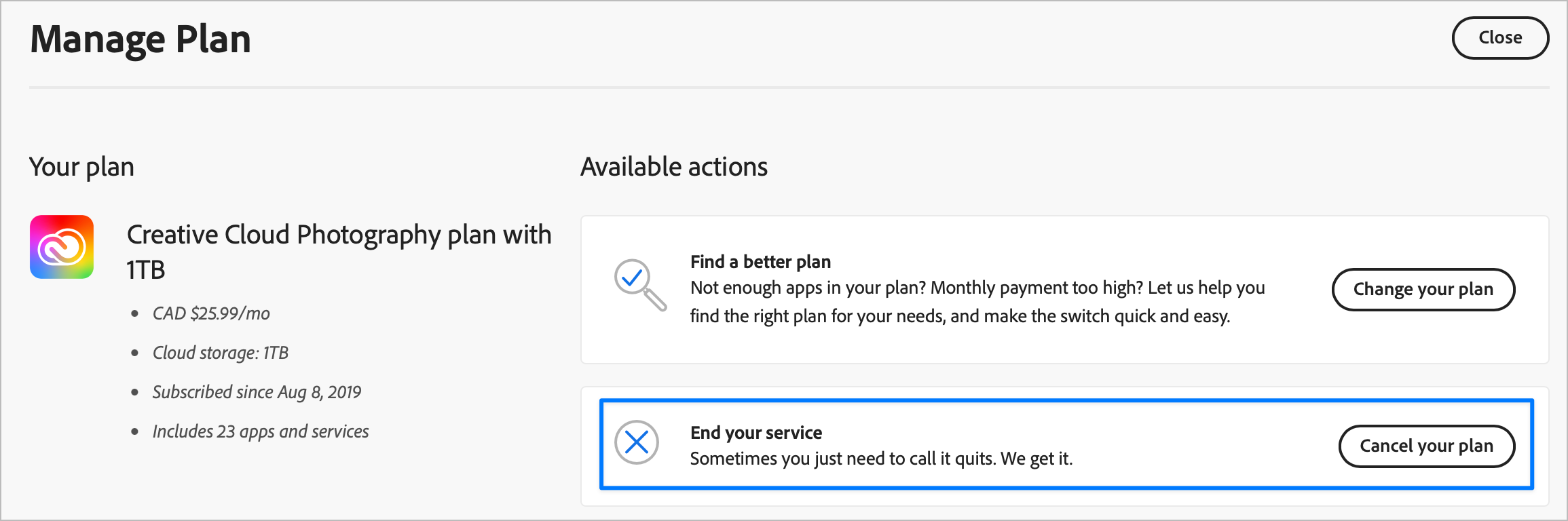
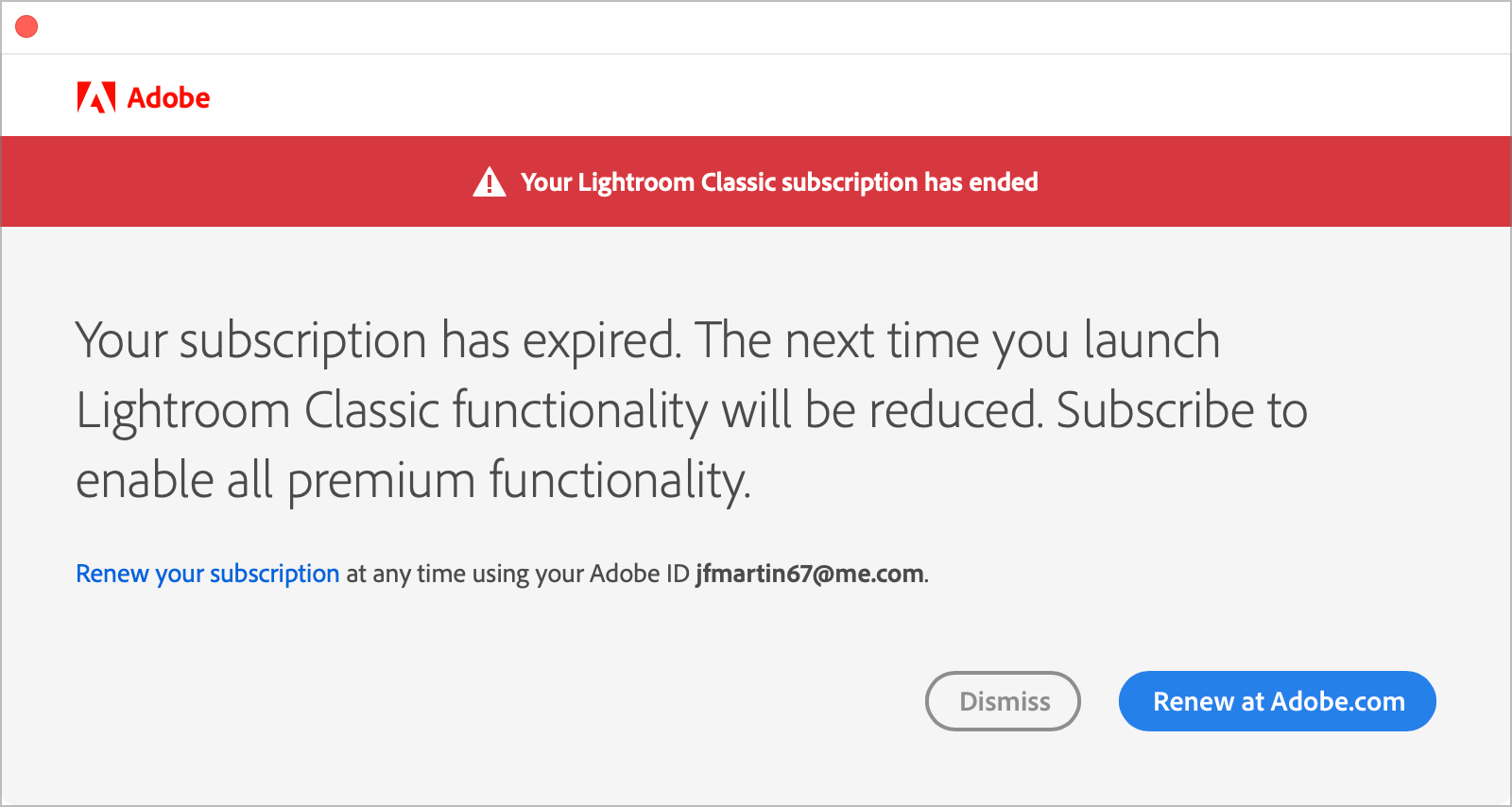
Processing and managing photos in a post-Adobe world
Here’s how I manage my photos in without an Adobe Creative Cloud subscription.
My photo storage location is based on which camera was used. Photos from my Nikon are uploaded to the Synology NAS and managed with Synology Photos. These photos are stored outside Lightroom Classic using a different folder structure. Photos coming from my iPhone are stored, as expected, in the iCloud Photos Library and are available on all my devices and through Photomator, which also depends on the iCloud Photos Library.
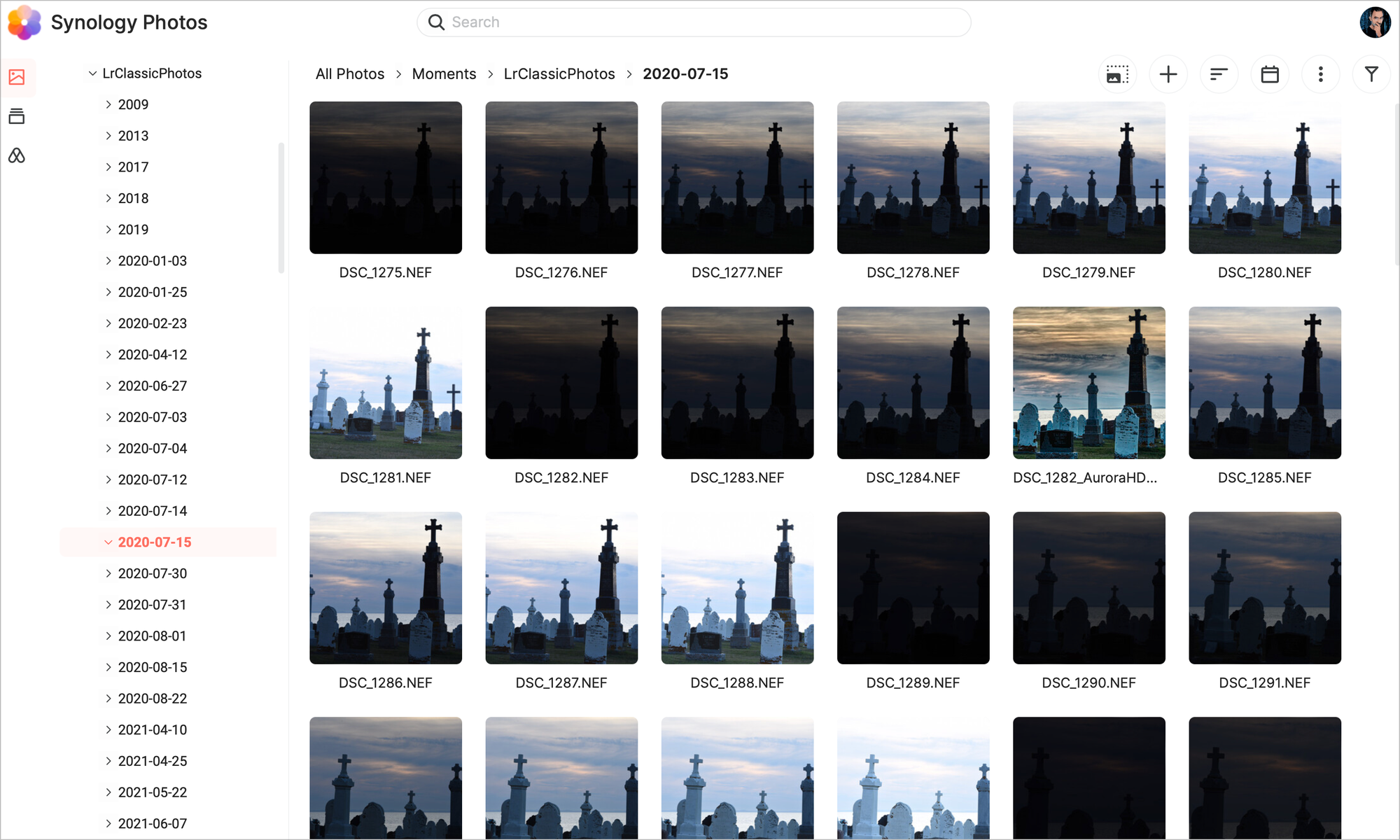
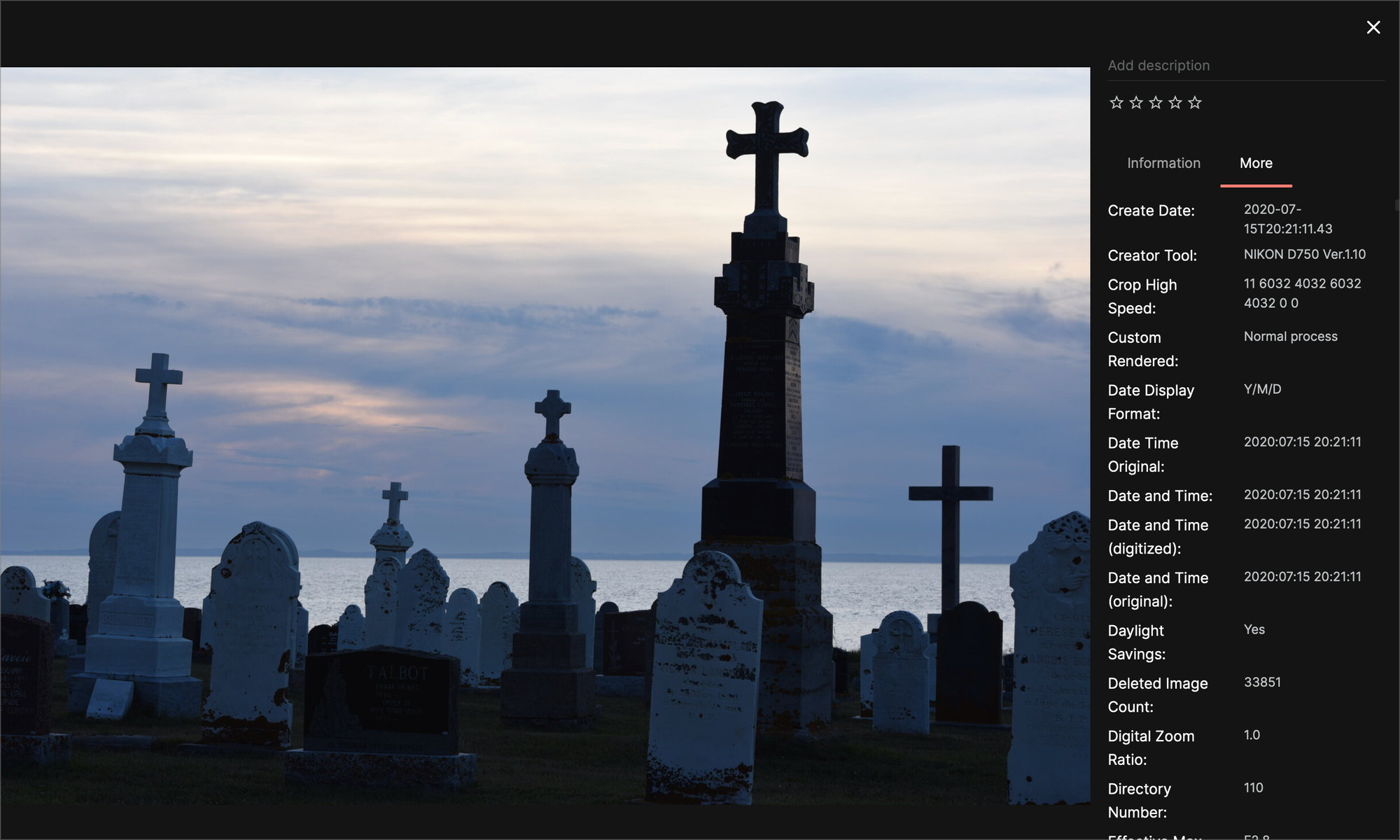
Photo management is different when using Photomator and Pixelmator Pro. I would say that the notion of catalog maintenance no longer feels central. It’s a “file-based” management style that takes over. When I return from a photo session with my Nikon, I create a new folder on my Synology NAS and copy photos in it. I make sure to adopt the Year-Month-Date-Description folder naming scheme. They end up in Synology Photos after completing the indexing and thumbnail generation. Next, I browse the folder using the Finder Gallery view and open up Photomator with the selected photo I want to edit. A future release of Photomator will include file browsing capabilities, bringing the Mac version on par with its iPad sibling. I'm currently testing the beta version, and it works great.
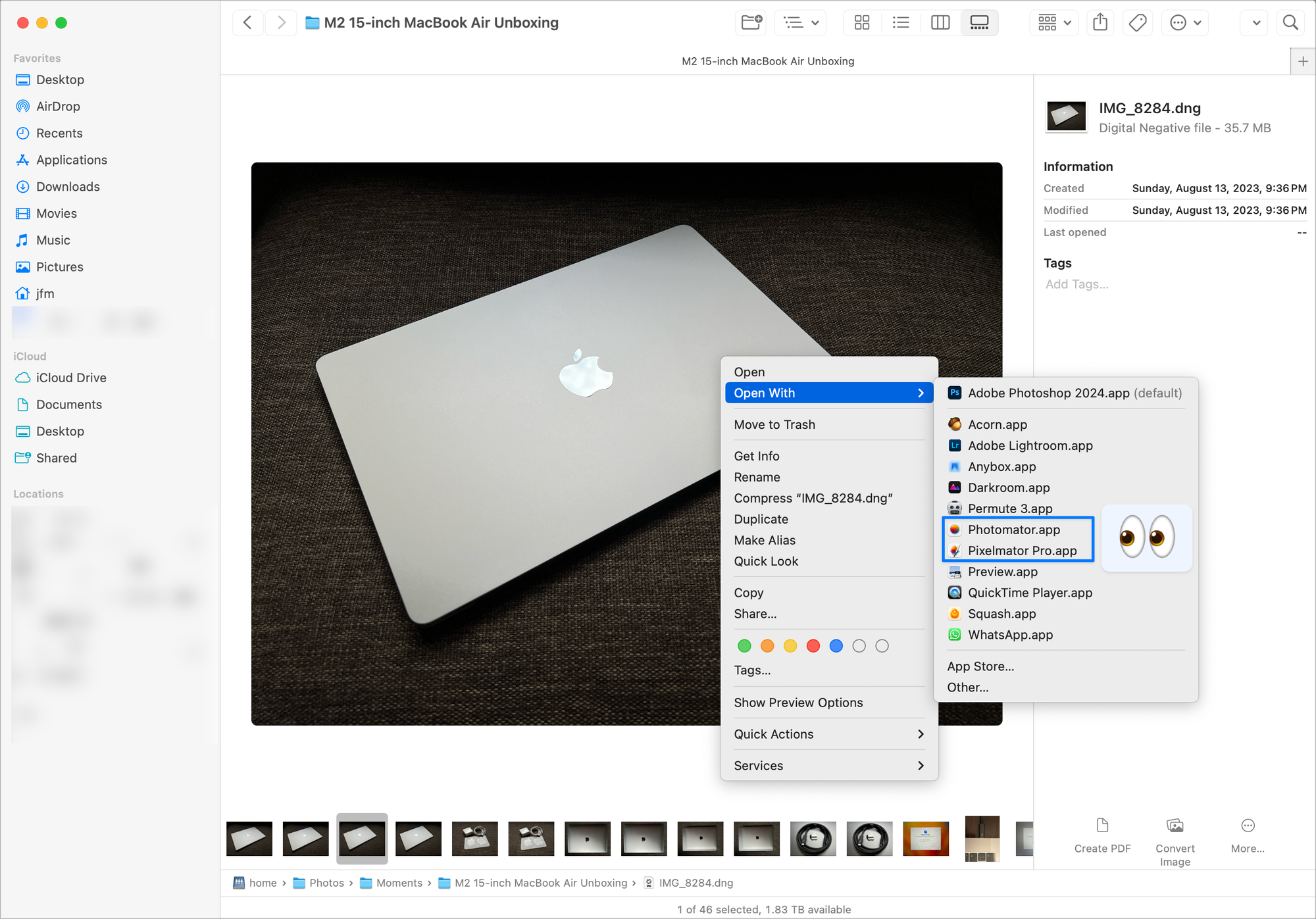
Synology Photos’ impressive capabilities, including tags, albums, smart albums, face recognition, rating, full metadata support, slideshow, and geolocation, make it an excellent replacement for the Lightroom Classic catalogue. Synology Photos acts as the Lightroom catalog replacement and can be saved as a web app on the Mac, and it works great! It’s speedy and capable!
Photomator’s Sidecar file management is something to consider and could become an issue. Management is required to keep space consumption at a reasonable level. Sidecar files hold editing information and non-destructive editing actions that can be reverted as long as the sidecar file exists. Sidecar files can be rather big, with more than 100 MB, but most are under 40 MB. As I write this, my Sidecar folder contains over 325 images, totalling 4 GB of storage. The oldest images date back to 2019. It’s probably when I started using Photomator. Sidecar files are required only for edited photos in the iCloud Photos Library.
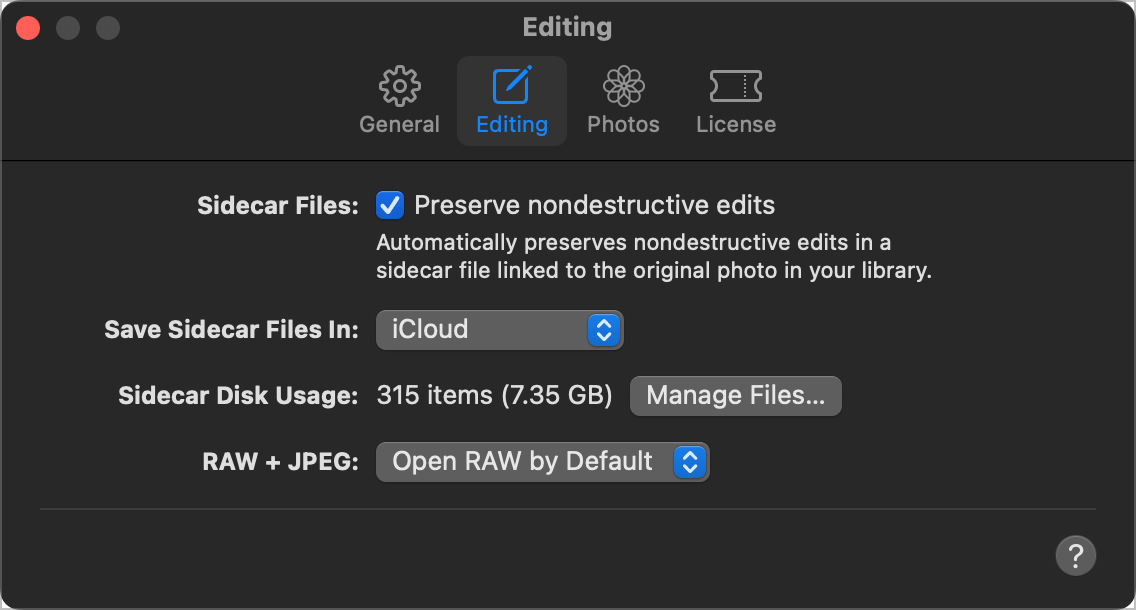
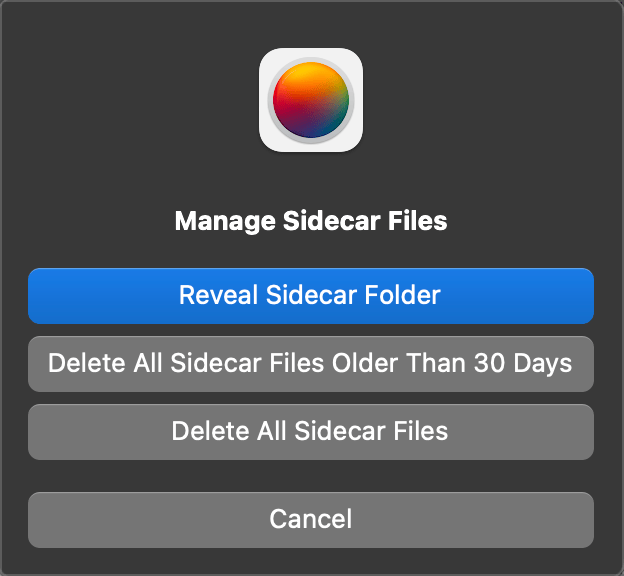
What is left behind
What happens after terminating my subscription to Adobe’s Photography plan? You must remember what this plan includes: Photoshop, Lightroom and Lightroom Classic. The latter is the key to doing the transition outside Adobe’s ecosystem. According to Adobe’s website, 23 apps and services are included in the photography plan subscription. Here is a quick rundown of the most significant ones.
- The Lightroom web interface was nice to have, but I rarely used it.
- Lightroom Classic still allows to manage the library or export a post-processed file. The Develop module is no longer available once the subscription is disabled, though and images cannot be stored in Adobe Creative Cloud.
- Lightroom social features like Photo Remixes, the community, and my photographer profile were nice, but I didn’t take advantage of them.
- Lightroom Classic plugins for services like Glass or Pixelfed, if they ever come, won’t have an equivalent in Photomator.
- Adobe Portfolio was nice but complicated to set up to my liking, and eventually, I stopped using it.
- Adobe Behance never really clicked with me.
- Adobe Stock allowed me to sell a few images, but that’s it. I did ask to terminate my Adobe Stock account as a subscriber as I don’t plan to submit any new photos to the service. I prefer to focus on Unsplash, Glass and Pixelfed instead.
- Adobe Express (formerly named Adobe Spark), which was cool to use to make gift cards.
- Adobe Fonts collection, but I don’t remember using any of them.
All of these were not part of my photo-processing workflow, and I can live without them.
Useful facts, tips and things to know
I learned some interesting facts while studying Adobe alternative apps and preparing for the migration process.
- I didn’t delete my Adobe account; I only disabled my photography subscription plan.
- My experience of cancelling my Adobe subscription was way better than expected. I read numerous stories of people who wanted to cancel their subscriptions but didn’t have a great experience.
- To regain disk space on my Mac, I disabled “Store a copy of all Originals” in Lightroom.
- Lightroom Classic consumes 4 GB to 8 GB of RAM, depending on the feature used.
- Lightroom consumes 1 GB to 3 GB of RAM.
- Photomator is much less hungry with a memory consumption between 500 MB of RAM and 1 GB of RAM.
- Lightroom Classic takes 9 seconds to open in library mode on my M1 Mac mini. Photomator takes only 4 seconds to do the same—more than half the time. Pixelmator Pro is even faster, with a 2-second wait to load.
- If I were to stop using Lightroom Classic completely, I could use two smart collections that I created to export processed images using photo rating and flagging. These two indicators point to photos that I really loved and were processed with all my attention. Any photos outside of this collection aren’t really worth it.
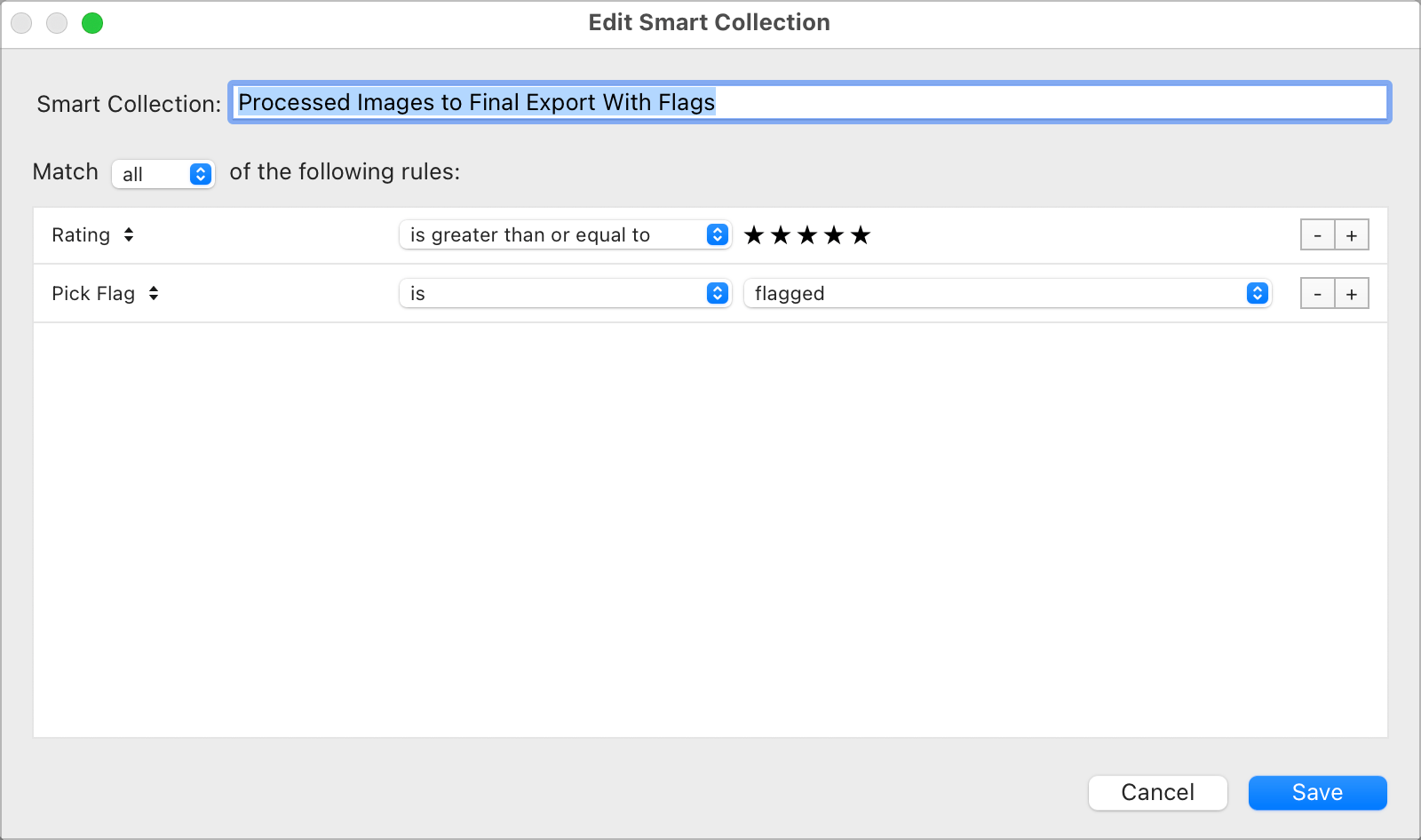
On the Mac, by default, when using Lightroom Classic and Lightroom, the Pictures folder will look something like the one in the screenshot below. In the Lightroom Classic folder, previous catalog backups and the actual catalog files will sit there. Also sitting there is the Lightroom library file that can be quite big. Once migrated off Adobe, the latter file can be removed because the cloud-based version of Lightroom (the non-classic one) no longer works and is unnecessary.
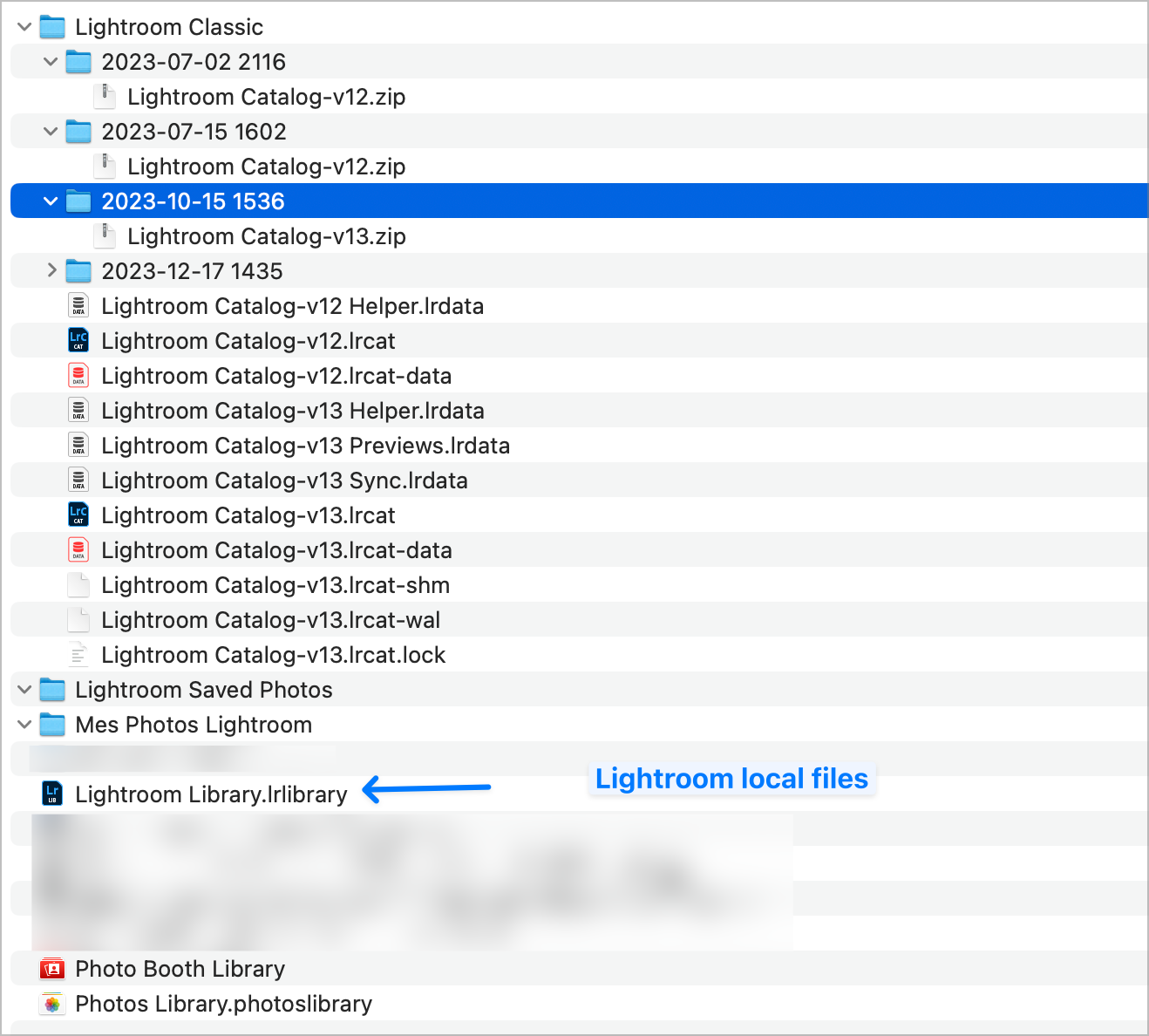
My new photo processing workflow for 2024 and beyond
Compared to the last update, simplification might be the best way to describe and summarize what’s new in this update.
Now that the Adobe Lightroom era is mostly behind me, it’s time to present an update to my photo processing workflow. Photo editing results in Photomator and Pixelmator are saved into iCloud Photo Library or to disk using the export option. If I ever stop using my Nikon D750 camera, my editing solution will solely depend on iCloud Photo Library for the most part.