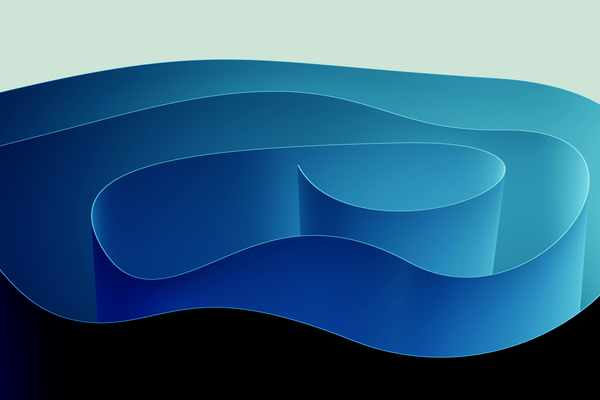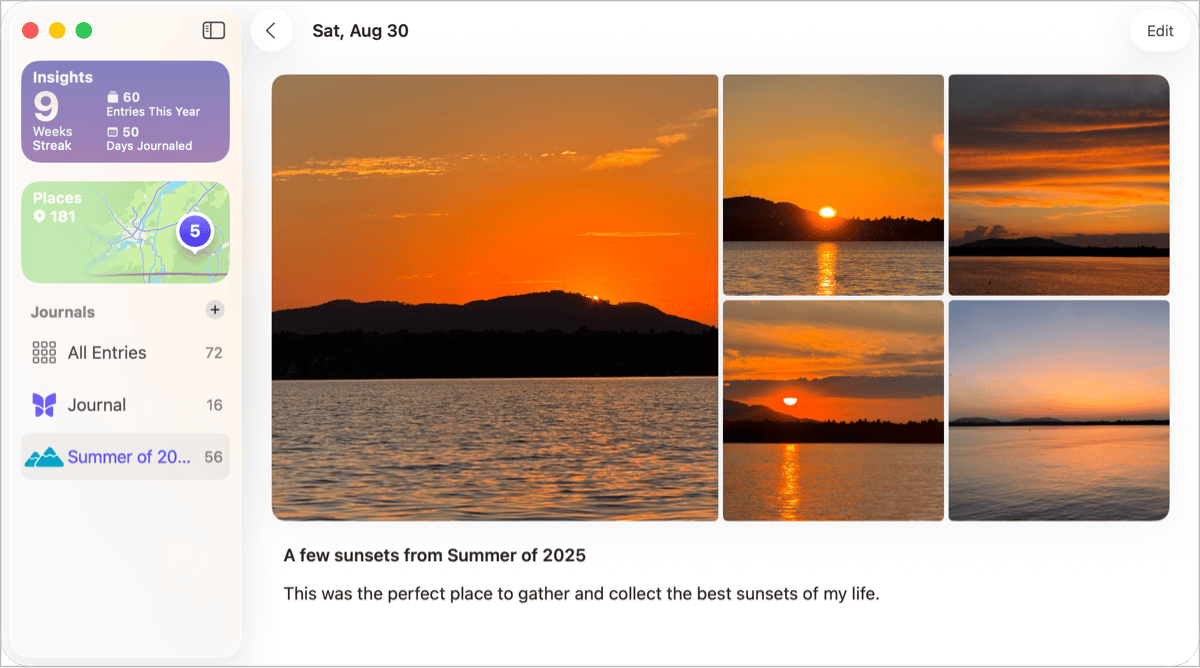Changing your Apple ID Email Address
If you want to change the email address currently associated to one of your Apple ID, here is how to doo it safely.
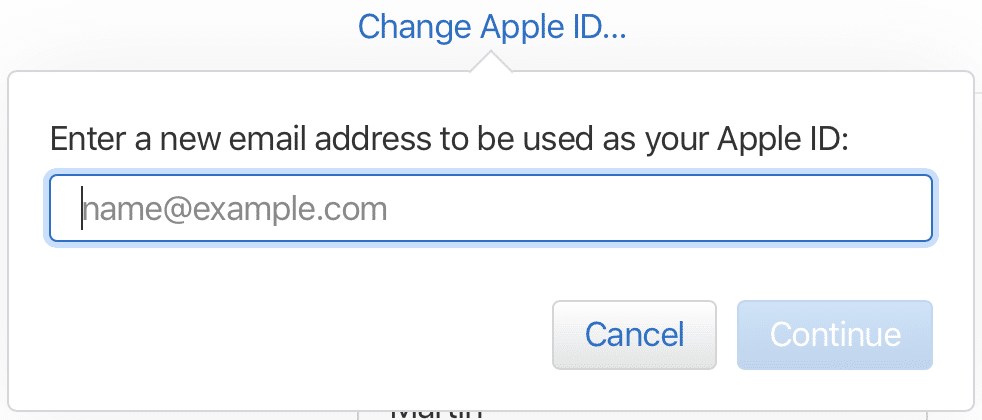
So you would like to change the main email address used with your Apple ID? Here is my experience. It was (mostly) a great one.
Here is the situation: your Apple ID uses an email address like myname@myisp.com but you would like to use a different one like myname@icloud.com or just something to your liking. It used to be impossible to do this kind of change without creating a new Apple ID which was not really a good solution. But now, Apple allows this. Here how I did it.
According to this support article from Apple (https://support.apple.com/en-ca/HT202667), you have to sign off from iCloud on all of your devices (iOS, macOS, tvOS and watchOS). This process can be seen as a simple one by some or cumbersome by others… I was one of the latter. Personally, as a big user of iCloud services, I knew I was about to enter a big journey. I’m a paying user for 2 TB of storage, my photo library contains more than 32 000 photos, I subscribe to Apple Music, I use Notes a lot and everything is synced across all my devices.
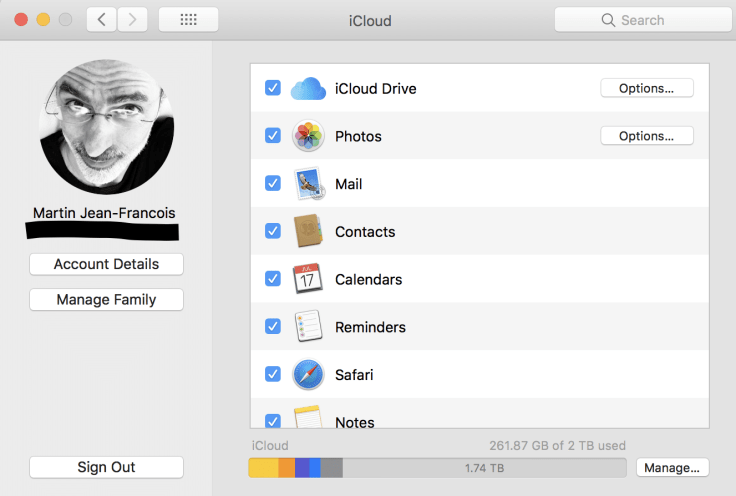
First, make sure you’ve got your base covered.
- All devices should be running the latest software releases.
- Make sure you use two factors authentication and you have set a trusted phone number at appleid.apple.com because you will need it when you sign back into iCloud on your first device after changing the Apple ID email address.
- Know the unlock passcode of all your Apple devices, including your macOS computer if you have one. You will need it at some point.
- Have a valid account recovery key stored somewhere that you can get access to easily just in case (you know what this is, right?).
- Have an active iCloud backup of your devices or a fresh iTunes backup of your iOS devices (just in case).
My first recommendation is don’t rush the whole process. Complete each step before starting another. I’m quite a big Apple user so I have many devices from which to sign off of iCloud. I chose to start with all my Apple TV, then my iPad followed by my iPhone and finally with my iMac. On my Mac, I wanted an easy way to visit appleid.apple.com and also fix an issue with my big iCloud Photos library before sign-in back in (more on this later).
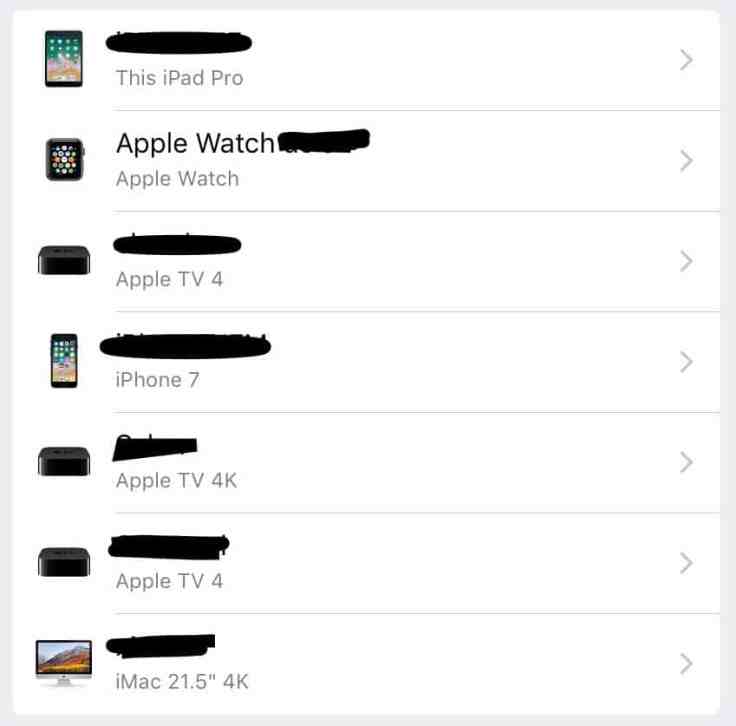
Apple TV is the easiest part of the story. I made sure to sign off in iCloud Photo Library, iTunes Store and the App Store and turn off Home Sharing. Then, I did my iPad. By logging off from iCloud on iOS, it triggers the following dialogue box.
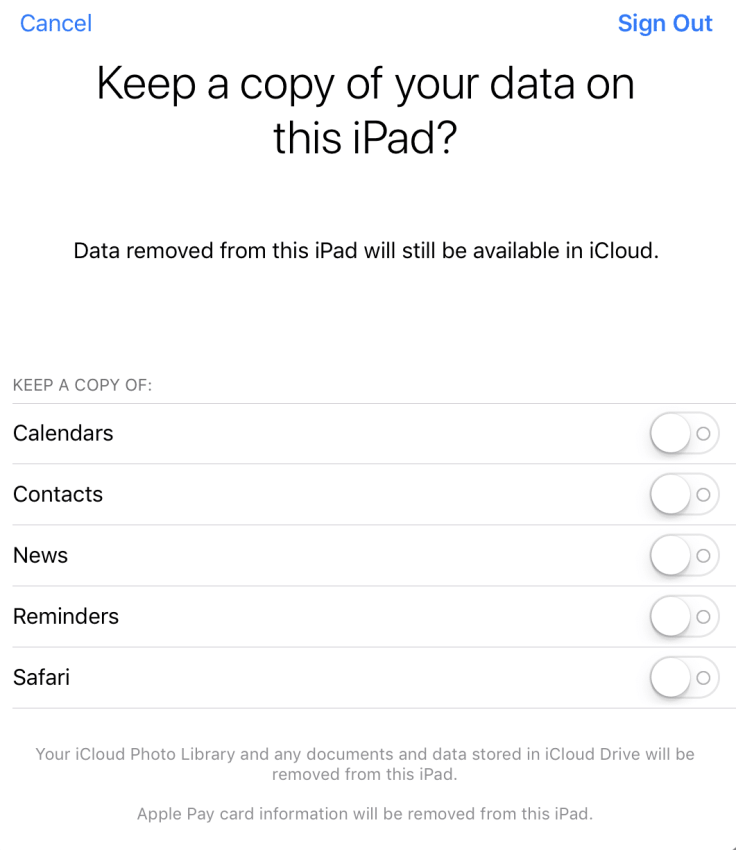
Since all the data is on iCloud, I didn’t want to get a local copy of these so I left all options turned off. The process of removing the data from my iPad took quite a while. Once this status message disappeared, the iOS device still continues to do its cleaning in the background. I was able to get a feeling of the progress by using a widget that shows how much free space there is left on my device.
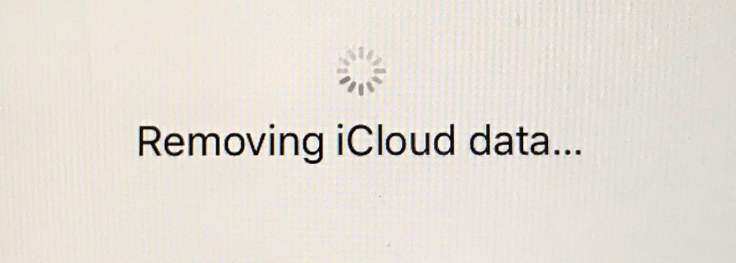
At the end of the data removal process, I was back at 35 GB of free space. I did the same on my iPhone and got the same questions about keeping local copies of my data which I didn’t choose to do.
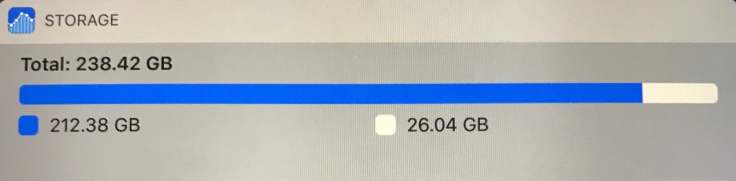
Please, consider this when you are logged off of iCloud on an iOS device:
- In iMessage, previously-stored conversations are not deleted but they don’t display real user names as the address book is empty;
- In the App Store, you cannot apply updates even if they show up;
- In Photos, a partial library may be showing, this is the local copy left by the sign off process;
- Apple Music and FaceTime won’t work.
On macOS, the sign off process is a bit different. First, macOS has to ask what to do with your iCloud data on your Mac. I choose to remove it altogether as I was confident everything was securely kept on iCloud servers. I guess I like to live dangerously.
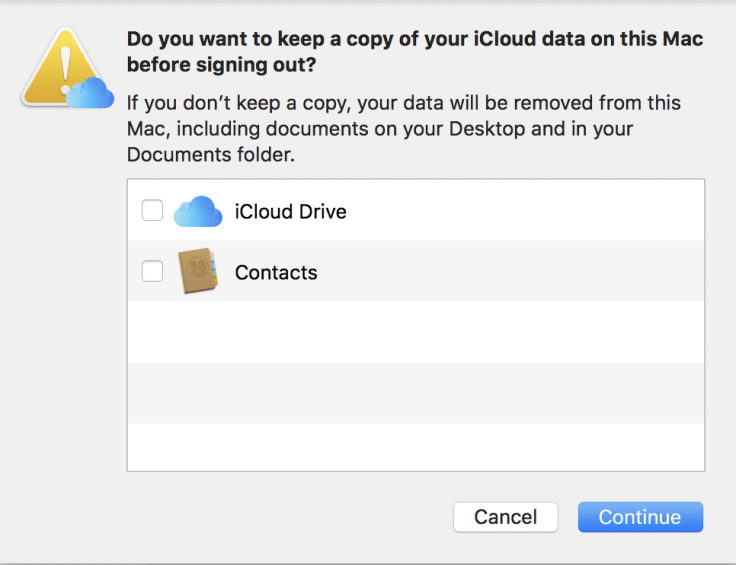
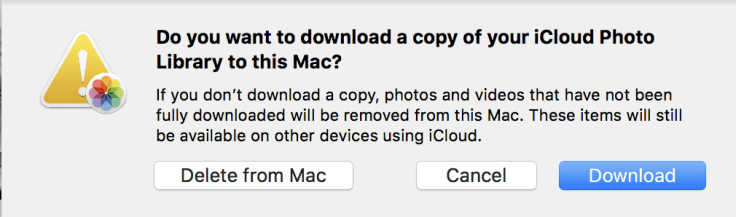
The previous dialogue seems to imply that a sync process with my library wasn’t finished. So I chose to download a copy as my computer was having all full-resolution photos and videos (not the case on my iOS devices though). But the download took forever (I waited a few hours) but I couldn’t see any progress.
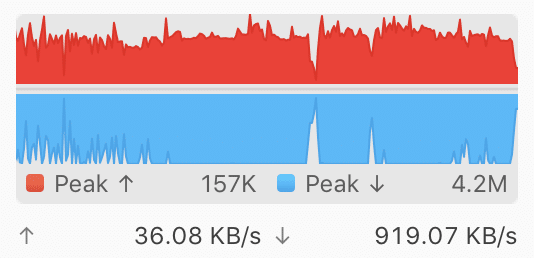
I decided to stop the process by turning off iCloud Photo Library from within the Photos.app. Next, I choose to delete all local data and start fresh when I sign back into iCloud later. The next step was to answer a request to decide what to do with Safari passwords. Again, I decided to delete this from my Mac because I was confident to get this back from iCloud servers.
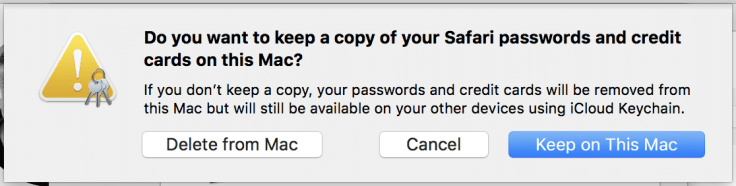
Eventually, macOS removed all my desktop files and my Documents folder. That was expected but that was scary. My iCloud Photo library was empty.
I went on appleid.apple.com to login with my Apple ID and chose to use the email address that I wanted to associate it with. It was already defined as one of my few email addresses. Since this Apple ID uses two-factor authentication but my only trusted device was my iPhone phone number, I received a six-digit code that I had to enter to confirm my session.
Next, that was the time to change my Apple ID email address
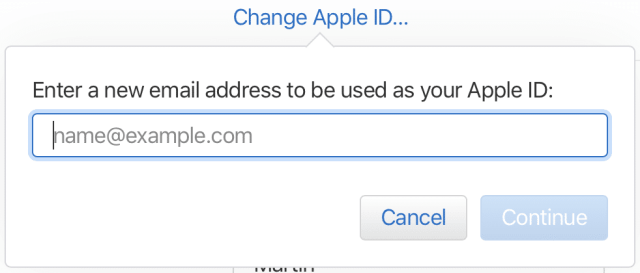
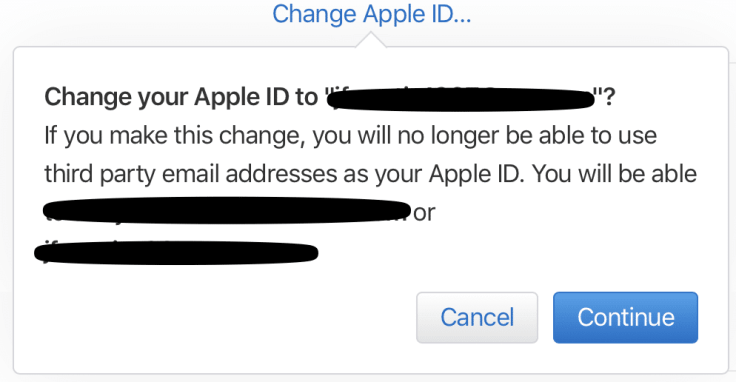
When you hit Continue, the change takes place and voilà! The next part is to sign back into iCloud on all your devices… I choose to do it in the reverse order.
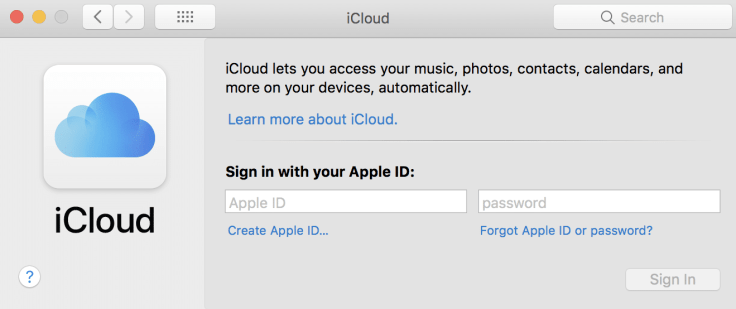
When you sign in into iCloud, this triggers a massive download of metadata like address book, password keychain, text replacement strings, etc. Here are a few observations from the sign-in process.
- Re-download of iCloud stuff takes a lot of time even with fast internet access… allow 12–24 hours for the whole thing to complete on all devices mostly if you have a really big photo library like mine;
- Sign-in in from an iOS device will require the passcode to unlock the device itself;
- iCloud sign-in is a slow process as was the sign off process;
- You will have to set back the default address used to start a new conversation on iMessage (important when signing in from iPhone last);
- You will have to add all Apple Pay cards one by one, on the iPhone first then the Apple Watch and the iPad;
- You have to re-enable Apple Watch to unlock your Mac;
- Some content won’t be downloaded back to your device except if needed (like Notes… it will trigger a download if you start the Notes.app);
- Music requires to sign back in from within the app but that is not enough. You also need to enable iCloud Music Library from within Settings.app. This is less than optimal;
- Your next App Store download will require to confirm your payment information;
So there you have it. Hope this will help others to do the same if they need it.